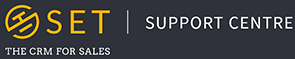Activities in SET are your “tasks” or “reminders”, helping you manage your contacts and make sure you stay in touch and up-to-date with your prospects. Activities can be assigned to your contacts, organisations or opportunities in SET, allowing them to be accessed from many different parts of the system.
You can create an activity in SET in various ways. Firstly, you can create an activity by clicking on the yellow “+” button in the top right corner of the “To-Do List” widget on your Dashboard. The second way to create a new activity is to double click on any day in your calendar. Finally, you can create a new activity in each contact or organisation page by clicking on the yellow “+” icon in the top right corner of the “Activities” widget. Once you choose to create a new activity, a pop-up window will appear on screen which allows you to set up your new activity.
Setting Up Your New Activity
Now that you have chosen to create your new activity in SET, the following options can be selected in your new pop-up window.
- Type – This refers to the type of activity you wish to create. Examples of this include an email or a call. You can also create new activity types in your settings page.
- Colour – Here you can change the colour your activity will display as in SET. This is most useful in your calendar.
- Contact or organisation – Here you can search for a contact or organisation you would like to attach your activity to. This will cause the activity to be displayed in the relevant contact and/or organisation page, under the “Activities” widget.
- Date and time fields – Here you can enter the date and time at which you would like to schedule your activity.
- Length – This field allows you to specify how long you expect this activity to last. Each activity type can be assigned a default length in your settings page.
- Owner – This relates to the user in your SET system who is responsible for the new activity.
- Send To Outlook – If the user you are assigning your new activity to has set up their Office365/Exchange integration, this field can be used to send your activity to your Outlook calendar. You can find out more about our 365/Exchange integration in the integration section of our guide.
- Description – This field can be used to add any useful notes or details in relation to your new activity. For example, when creating a new call activity, it may be useful to add the purpose of the call to the description box.
- Opportunity – This field can be used to attach the activity to one of your opportunities in SET. This field allows you to search for your opportunities, in a similar fashion to the contact/organisation field.
- Status – As standard, activities are created as “Pending”, as they are yet to take place. However, you can change the status of an activity to “Completed” or “Cancelled” should this be relevant.
- Reminder – When selected, this field allows you to select a date and time you would like to be sent a reminder of your new activity.
Editing Your Activities
You can edit your activities from many different locations in SET. At any point, you can click on the two numbers in the top right corner of your SET account, and this will result in an activities window appearing from the right side of the screen. Here you can view your due, overdue or upcoming activities, and click on the pencil icon underneath any of these to edit your activity. You can also edit activities in SET by clicking on the pencil icon underneath activities found in your To-Do List on the dashboard, or the Activities widget in your contacts, organisations and opportunities pages. Finally, you can edit activities from your calendar by clicking on any of the activities displayed, then selecting the “Edit” button.