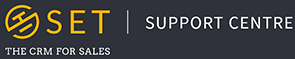Navigating Between Pipelines
In the top right of your Pipeline page, you will find a drop down button alongside the “Add a New Pipeline” button. Click on the Pipeline you would like to see from the available options and the page will refresh to show you that Pipeline.
Adding New Pipelines
To add a new Pipeline, click the “Add a New Pipeline” button in the top right of the screen. You will then be presented with a pop up window, which allows you to enter the desired name for your new pipeline and click the “Confirm” button. You will then be redirected to the new empty pipeline.
Renaming Pipelines
To rename a Pipeline, simply click the blue pencil icon alongside the Pipeline name in the title bar.
Adding & Removing Pipeline Stages
To add a new stage to your Pipeline, hover over the stage title with your mouse (or tap on the stage title on a touch screen device) and click on the yellow pencil icon that appears alongside it, then select “Add New Stage”. A new stage will be added to to the right of the stage you used the menu on.
To remove Pipeline stages, perform the same action hover action and click on the resulting pencil icon, before clicking on the “Remove Stage” button
Renaming Pipeline Stages
To rename a stage, hover over the stage title with your mouse (or tap on the stage title on a touch screen device) and click on the yellow pencil icon that appears alongside it, then select “Rename Stage”. The stage title will then be highlighted in yellow and become editable. You can now click on the title and make your changes. When you’re happy with your new stage name, click the checkmark icon to save your changes.
To discard changes, simply click anywhere on the darkened portion of the screen to close the menu.
Reorganising Pipeline Stages
To move a stage left or right in the pipeline, hover over the stage title with your mouse (or tap on the stage title on a touch screen device) and click on the yellow pencil icon that appears alongside it, then select “Move stage left” or “Move stage right”.
Configure Opportunity Staleness
In SET, you can also configure the “Staleness” for each Pipeline stage. This can be especially useful if your sales process follows a specific timeframe. The Staleness of a Pipeline stage equates to the time you would expect an Opportunity to remain in that stage. For example, if you business offers a 14 day trial period, a “Trial Stage” of your Pipeline would have a “Staleness” of 14 days.
To change the Staleness criteria for a pipeline, hover over the stage title with your mouse (or tap on the stage title on a touch screen device) and click on the yellow pencil icon that appears alongside it, then select “Configure staleness”. You can then enter the number of days at which an opportunity should be considered stale, and click on the tick icon to save your decision.
Deleting Pipelines
It is not possible to remove a pipeline directly from the system. If you need to delete a pipeline from your SET account, contact us at support@setforbusiness.co.uk and we will do this for you.